How to Bring Outlook Online Again in Windows 10
Mar 10, 2022
Amanda B.
6min Read
How to Set up Up Outlook: Complete Tutorial
If you are looking for an like shooting fish in a barrel and constructive way to organize your email accounts, consider using an email client such as Microsoft Outlook.
It'south also an excellent platform to manage your calendar, track tasks, and store contacts.
Adding an email account to Outlook may seem daunting for beginners. However, there's no need to worry – this tutorial will show yous how to set Outlook quickly and easily.
Download Website Launch Checklist
Prerequisites
The requirements to configure Microsoft Outlook depend on the type of e-mail account y'all have.
If you want to set up a custom email account on Microsoft Outlook, you demand to have:
- An e-mail address – create an email account with your purchased domain name by getting an electronic mail hosting plan. Your mail service address will wait like admin@case.com.
- An email password – you'll need it when configuring Microsoft Outlook.
- Business relationship configuration details – locate your IMAP, Pop, and SMTP configuration details. Microsoft Outlook uses these incoming and outgoing server settings to ship and retrieve messages from your e-mail provider'south server.
If you desire to add a Gmail account to Outlook, you'll only need the electronic mail accost and countersign. That's because Microsoft Outlook will automatically add your Gmail account using IMAP. The process should be similar if you utilize a similar costless e-mail provider.
If you accept two-factor authentication (2FA) enabled, make sure yous have your authentication app like Google Authenticator and its password set.
Finding the IMAP, POP, and SMTP Configuration
Before adding the incoming and outgoing mail service server details to an email client, you'll need to detect your electronic mail configuration details.
The steps to admission your email configuration data depend on your e-mail hosting provider.
If you use a Hostinger email, log into your hosting account, become to hPanel, and scroll down to the Emails section. So, click on Email Accounts.
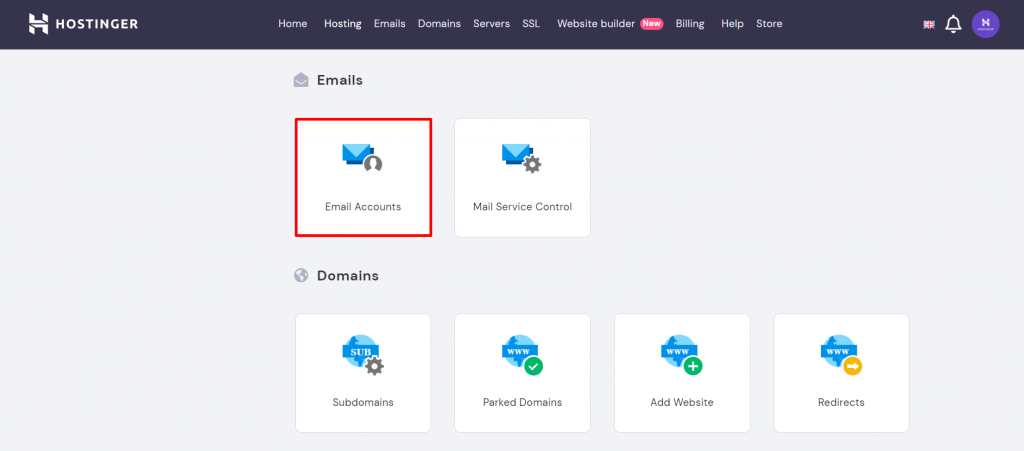
Click on your domain name and navigate to Configuration Settings -> Manual Configuration to run across the mail protocol data.
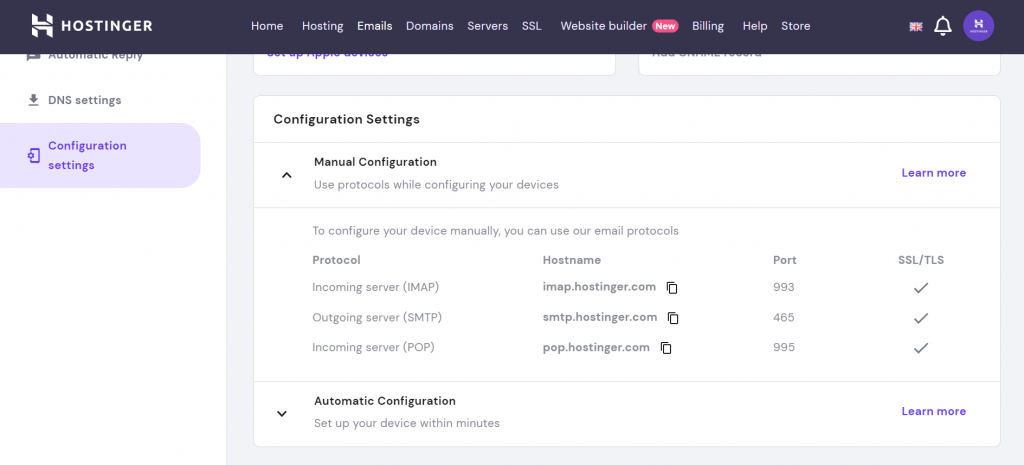
Copy and paste the details to a Notepad file for safekeeping, or leave the page open up while y'all configure Microsoft Outlook.
How to Set Upwards Outlook
After collecting the necessary details, it's fourth dimension to prepare Outlook.
Microsoft Outlook comes in different versions. Nosotros're going to hash out setting up Outlook 2019 and 2016. Information technology'due south important to know which you are using since the configuration process is slightly unlike for each version.
The steps to configure Outlook on both Windows and macOS are very like. This tutorial will focus on setting up the Windows version of the program.
Editor's Annotation
Want to manually add your Hostinger e-mail accost to Outlook? Information technology'southward like shooting fish in a barrel and quick – just grab your IMAP and SMTP configuration details from hPanel. Then, open the post client and add a new email account. Enter the details into their respective fields. If you encounter any errors, reset your password and input the parameters one more fourth dimension. For more information, follow the tutorial beneath.
Microsoft Outlook 2019
This section will teach you how to add an email address to Outlook 2019.
i. Open Microsoft Outlook 2019
When the window pops up, enter your total email address.
To configure the approachable and incoming postal service server settings, click Advanced options, select the Let me prepare my business relationship manually box, and click Connect.
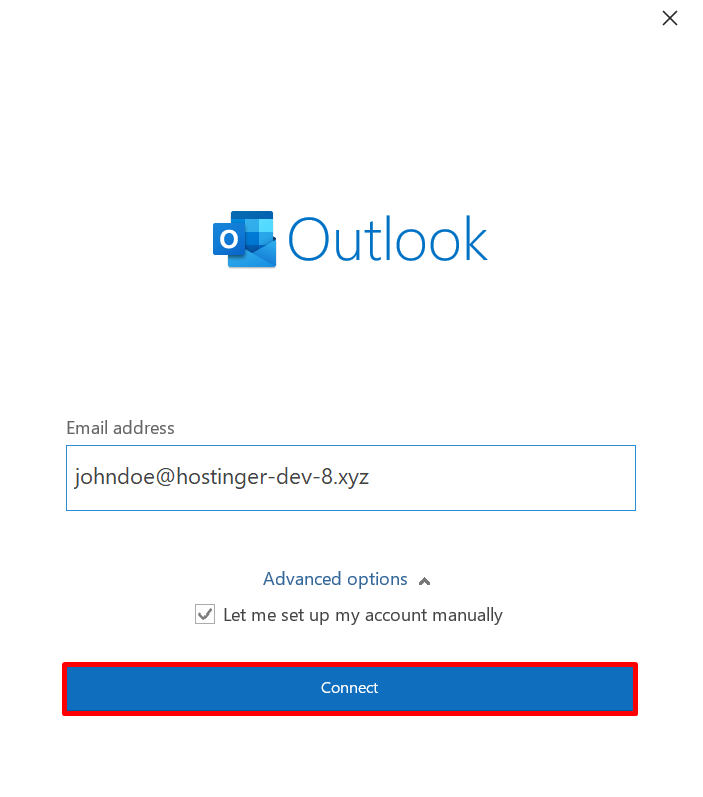
2. Configure Your IMAP or POP Settings
On the Advanced setup panel, y'all'll be asked to choice your account type.
Cull between Pop or IMAP. If you use more than one device to access the email account, nosotros recommend selecting IMAP.
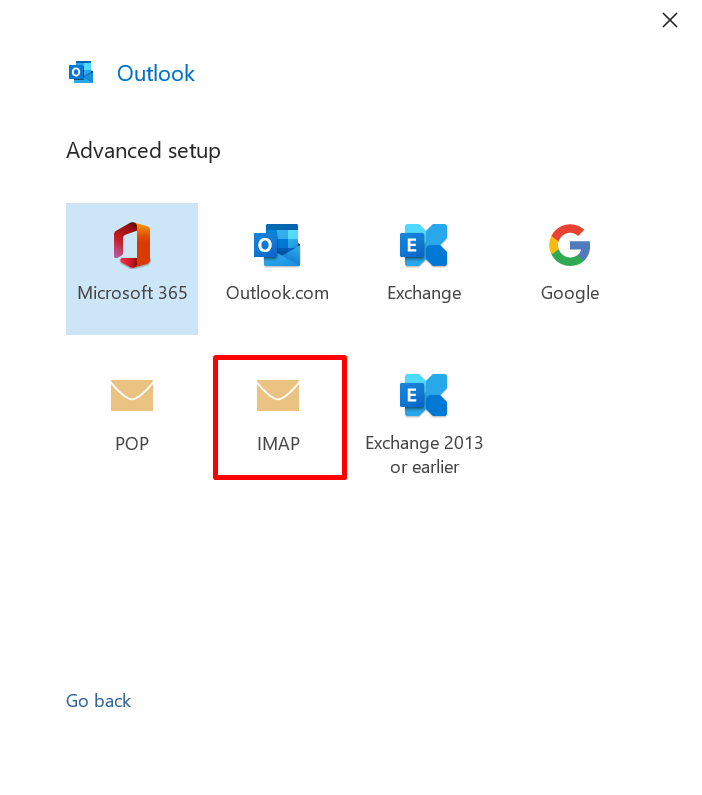
On the IMAP Account Settings page, fill in the Incoming mail and Outgoing mail fields with the hostnames and port numbers of your mail servers. And then, choose SSL/TLS as the Encryption method for incoming mail and click Adjacent.
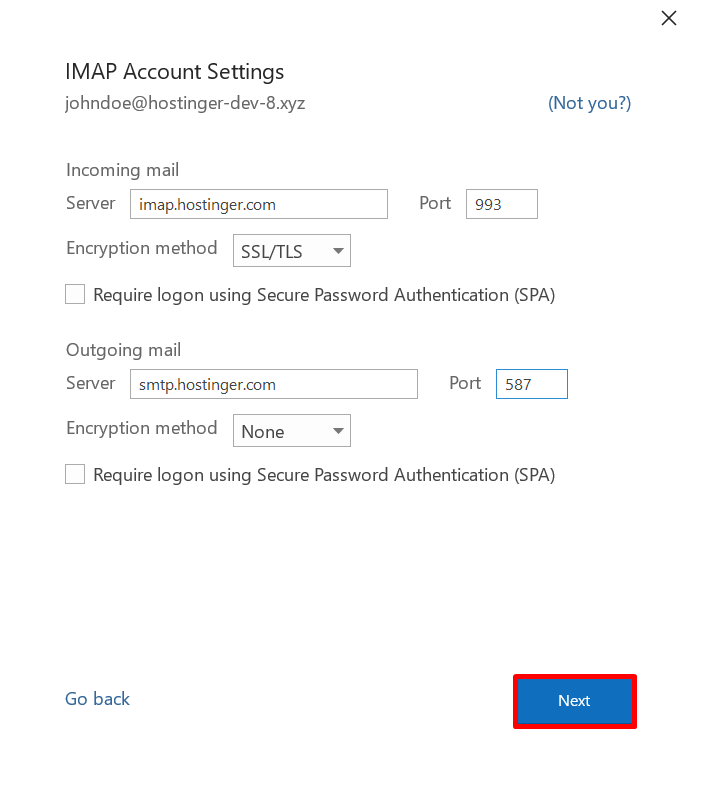
3. Finalize Your Setup
Enter the password for your email, click Connect, and wait for the process to finish.
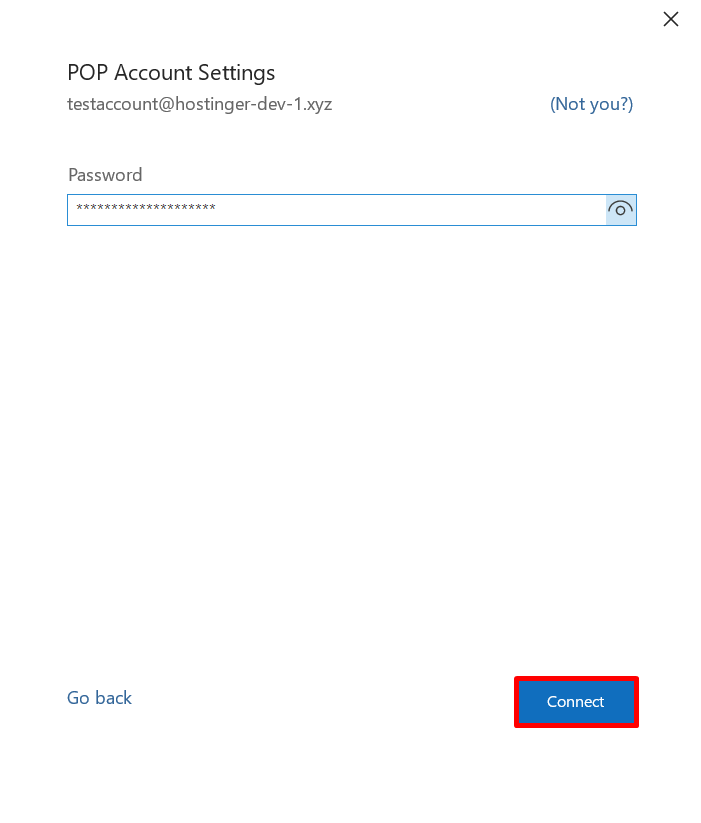
If an fault message appears, click on Change Business relationship Settings to go back to the previous screen. Once there, double-check the settings.
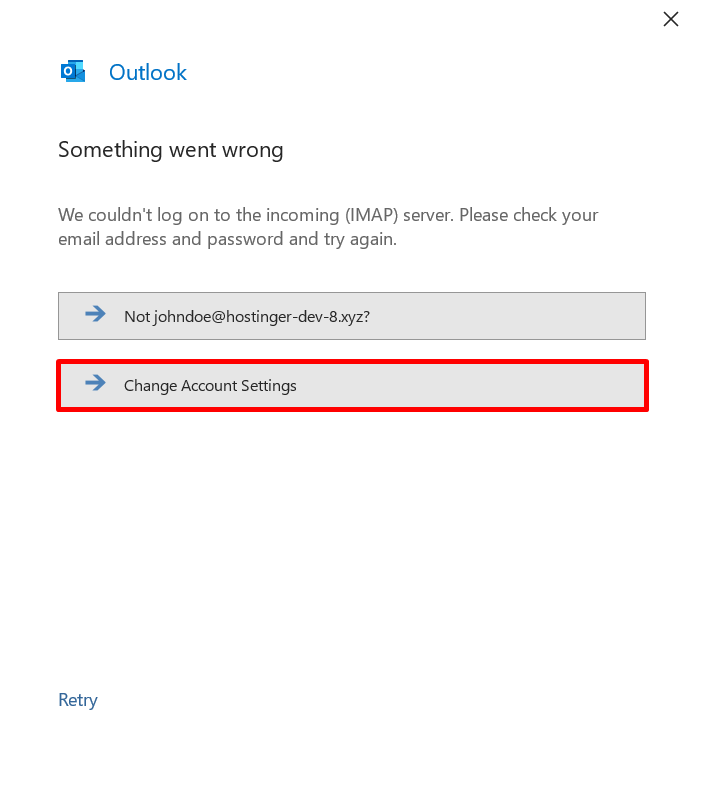
If the information you entered is right, the window below will open to let you know that the electronic mail account was added successfully. Click Done to view your mailbox.
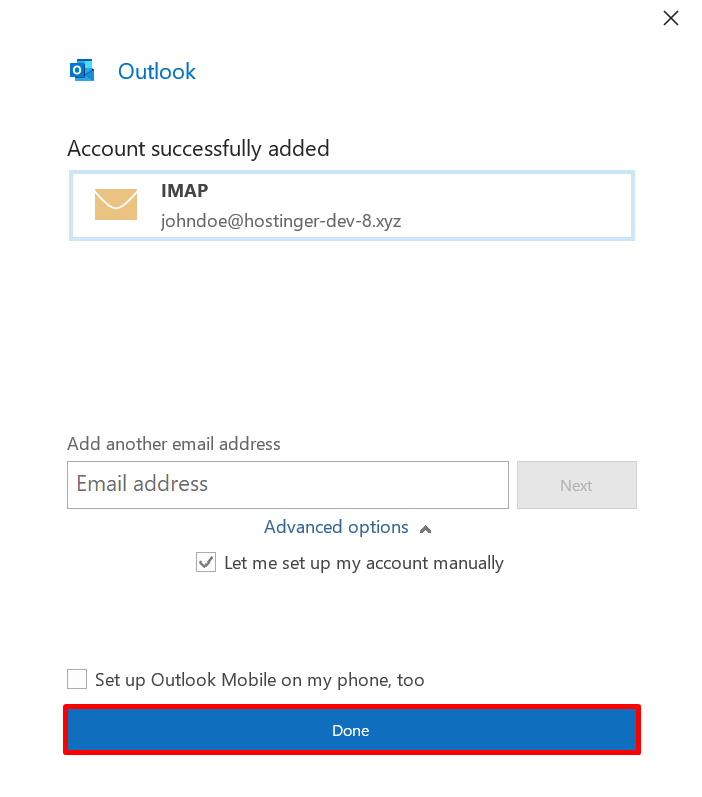
At present, you can get-go using Outlook to send and receive emails. Here'due south what the interface looks like:
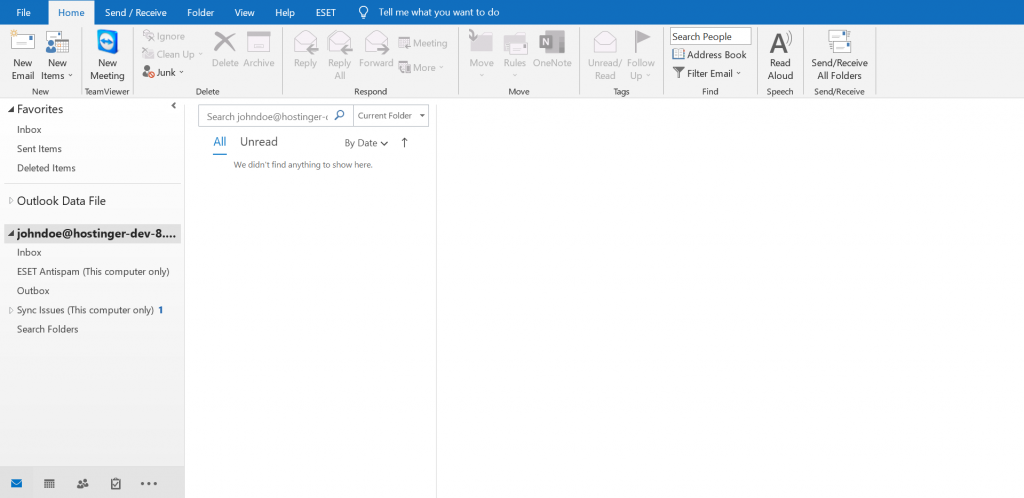
To add additional e-mail accounts, go to File and click Add account. Then, follow the same steps as before.
Editor's Annotation
To set up an Outlook inbox for a Hostinger electronic mail address automatically, you'll need an electronic mail address, the right MX records set up, and for your domain to betoken to our servers. Add together the following CNAME record to the DNS zone of your domain:
- Proper name (Host) – autodiscover.domain.tld. Change domain.tld with your domain name.
- Target (Pointing to) – autodiscover.mail service.hostinger.com.
- TTL – 900.
Keep in mind that information technology may take upwardly to 24 hours for any DNS record changes to propagate. Once that's done, open Outlook and add a new e-mail account. Enter your username and password. Information technology should take upwardly to x minutes for the mail customer to be successfully linked to your Hostinger mailbox.
Microsoft Outlook 2016
To configure Microsoft Outlook 2016, follow the guide below.
1. Open up Microsoft Outlook 2016
After opening the programme for the first time, a welcome screen volition pop up. Click Next to keep with the setup.
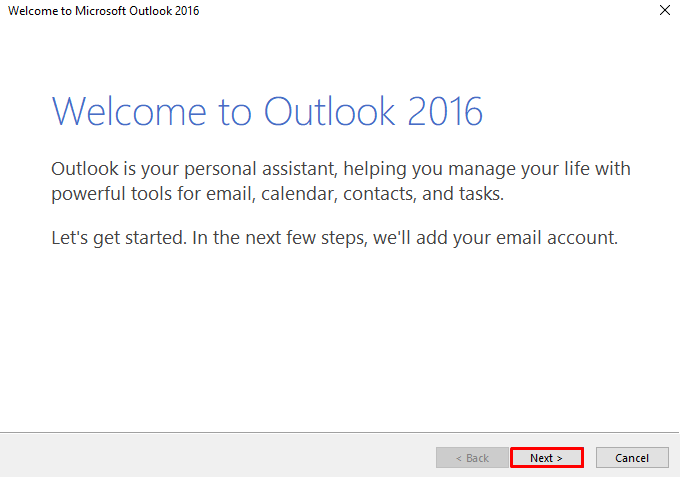
Then, tick Aye and click Next in one case again.
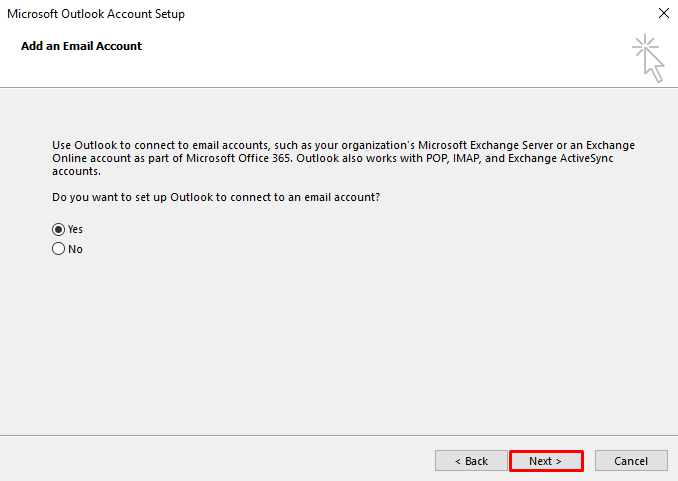
On the Add together Account page, choose the pick Manual setup or additional server types and select Side by side.
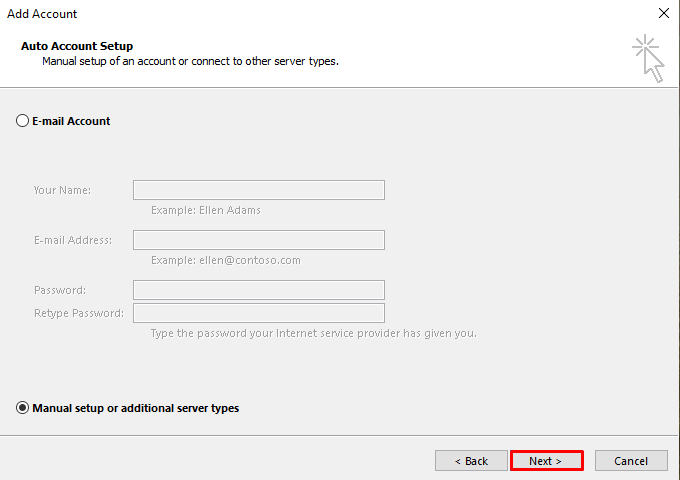
two. Configure the Popular or IMAP and SMTP servers
Cull Pop or IMAP and click Next to proceed.
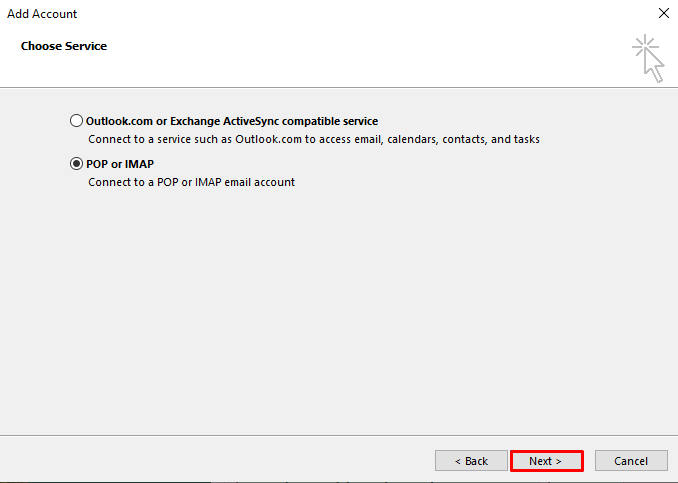
On the Pop and IMAP Account Settings page, enter your proper name and full e-mail accost.
Under Server Data, click on the Account Type drop-down bill of fare and cull Popular or IMAP – we will select IMAP in this step.
Fill in both Incoming mail service server and Outgoing post server (SMTP) fields with the mail server hostnames.
Then, enter your email address one time again in the User Name field along with the countersign, and click on the More Settings push.
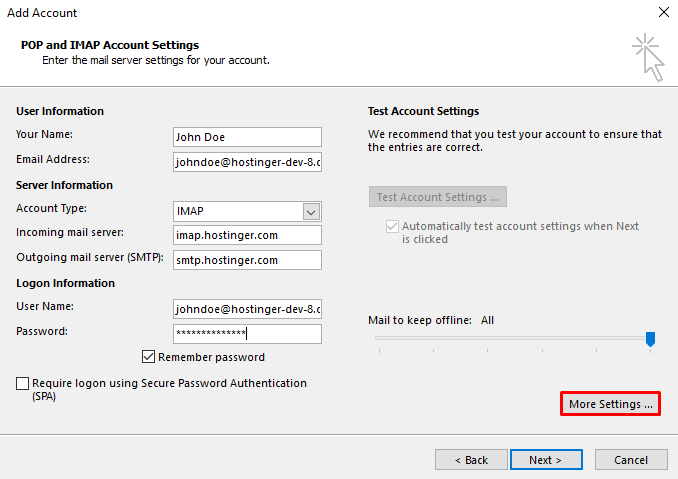
On the next popup window, click on the Outgoing Server tab. Tick My approachable server (SMTP) requires authentication and select Utilise aforementioned settings as my incoming postal service server.
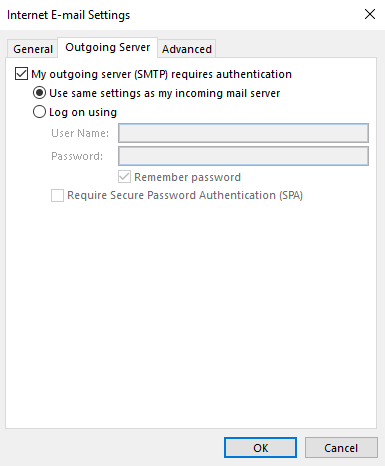
Then, click on the Advanced tab. Blazon your port numbers in the Incoming server (IMAP) and Outgoing server (SMTP) fields.
Under Incoming server (IMAP), click on the Employ the following type of encrypted connectedness drop-down menu and cull the SSL encryption. Click OK.
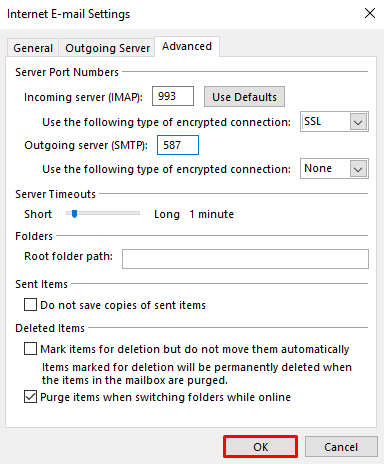
Once you're dorsum on the Add Account folio, click Next to proceed.
iii. Finalizing the Setup
Outlook volition try to connect to your incoming postal service server and verify the settings.
It volition display a message similar to the 1 below if it succeeds. Click Close to go on.
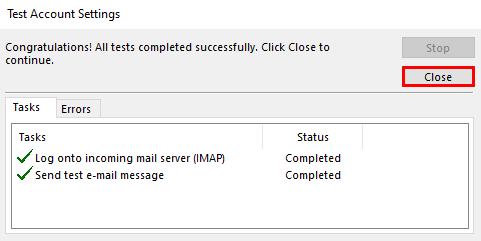
Some other window saying that the setup process has finished volition appear. Click Stop.
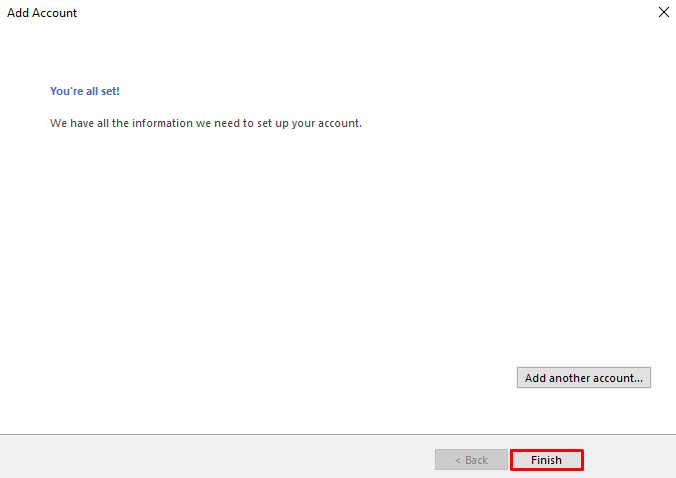
Now, you can starting time using your electronic mail account. Hither's what the Microsoft Outlook 2016 interface looks like:
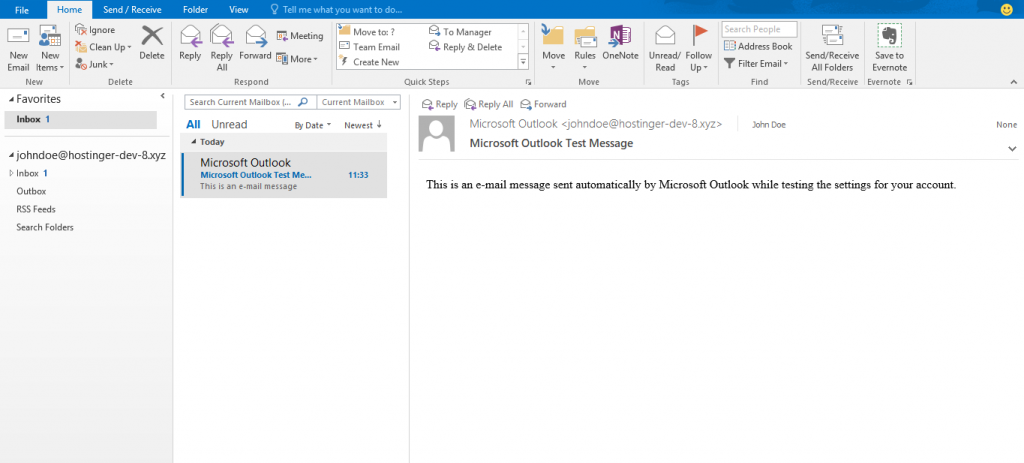
To add additional email accounts to Outlook 2016, merely get to File -> Add account.
IMAP vs POP
IMAP and POP are mail protocols that an email customer uses to access messages from email servers.
Internet Message Admission Protocol (IMAP) makes information technology possible for e-mail clients to sync with a mail server in real-fourth dimension, allowing users to admission their email on multiple devices.
When using this protocol, Outlook will just download a message subsequently you click on it. It won't download whatever attachments automatically.
On the other paw, Post Office Protocol (Pop) downloads and stores messages locally but deletes them from the server's inbox. This means that the inbox tin be accessed on only 1 device.
The upside to POP is that users can notwithstanding admission their mail even if there is no connection to the server.
If yous're unsure of which email protocol to use, we recommend IMAP since it volition permit you to admission the e-mail on multiple devices.
Alternatively, if you want to free up space on your server and view mail offline, cull Popular.
Conclusion
The process to gear up Outlook is straightforward and only takes a few minutes.
Before configuring Microsoft Outlook, recall to prepare an email address, password, and email protocol configuration details.
Allow'south recap the main steps to fix up Outlook, regardless of the version y'all use:
- Open Microsoft Outlook – access the Outlook app and cull to ready the mail account manually.
- Configure the POP or IMAP and SMTP servers – choose the type of your mail business relationship and input the incoming and outgoing post server information.
- Finalize your setup – wait for Outlook to sync your postal service. If an error message pops upward, go back to the settings and check the configuration details y'all entered.
When choosing betwixt IMAP and POP, consider going with the one-time as it lets you access your email account on unlike devices.
We hope this article has helped you set upwards a post account on Microsoft Outlook. If you have whatever questions or suggestions, feel free to share them in the comments section.
radcliffe-brownbusind.blogspot.com
Source: https://www.hostinger.com/tutorials/how-to-set-up-outlook

0 Response to "How to Bring Outlook Online Again in Windows 10"
Post a Comment